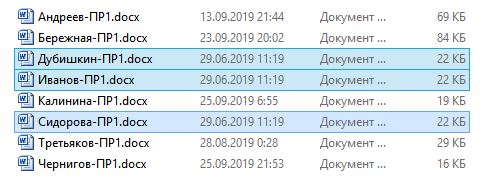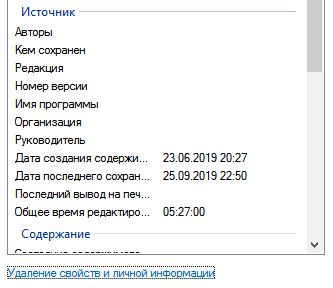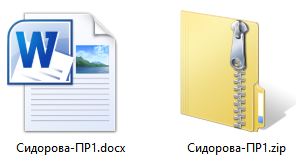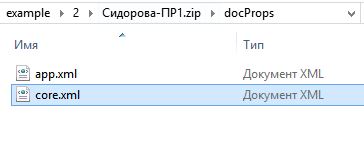Свойства документа (или метаданные) — это сведения о файле, которые его описывают или определяют. В число свойств документа входят его название, имя автора, тема и ключевые слова, указывающие на раздел или содержимое документа.
Свойства документов помогают упорядочивать и находить их. В этой статье объясняется, как добавить такие свойства в документ.
Свойства документа
Свойства документа делятся на четыре типа:
-
Стандартные свойства. По умолчанию Microsoft 365 со стандартными свойствами, такими как автор, заголовок и тема. Для более простой организации и определения документов этим свойствам можно присвоить пользовательские текстовые значения. Например, в Word можно использовать свойство Keywords (теги), чтобы добавить ключевое слово “клиенты” в документы о продажах. Затем вы можете найти все документы о продажах по этому ключевому слову.
-
Автоматически обновляемые свойства. К этим свойствам относятся системные свойства файлов (например, размер файла или даты создания или последнего изменения файла) и статистические данные, которые поддерживаются программами Microsoft 365 (например, количество слов или знаков в документе). Задавать или изменять автоматически обновляемые свойства нельзя.
Для поиска и определения файлов можно использовать автоматически обновленные свойства. Например, вы можете найти все файлы, созданные после 3 августа 2015 г., или все файлы, которые были в последний раз изменены вчера.
-
Настраиваемые свойства. Вы можете определить дополнительные настраиваемые свойства для Microsoft 365 документов. Пользовательским свойствам можно назначать текстовые, числовые значения или значения даты/времени, а также значения да или нет. Имя пользовательского свойства можно выбрать в предлагаемом списке или определить самостоятельно.
Дополнительные сведения см. в разделе Просмотр и создание настраиваемых свойств файла.
-
Свойства библиотеки документов: это свойства, связанные с документами в библиотеке библиотека документов веб-сайте или в общедоступных папках. При создании новой библиотеки документов вы можете задать одно или несколько свойств и указать правила для их значений. При добавлении документа в библиотеку будет предложено указать значения обязательных свойств, а также изменить неправильные значения. Например, если библиотека используется для сбора рационализаторских предложений, вам может быть предложено задать такие свойства документа, как “Кем отправлено”, “Дата”, “Категория” и “Описание”. Когда вы открываете документ из библиотеки документов в Word, Excel или PowerPoint, вы можете изменить и обновить эти свойства библиотеки документов, щелкнув Файл >Сведения. Все необходимые свойства из библиотеки документов обозначены красными границами на вкладке Сведения в Word, Excel иPowerPoint..
Если вы хотите вставить любое из этих свойств в документ Word, см. добавление имени файла, даты, автора или других свойств документа в заглавный или footer.
Просмотр и изменение стандартных свойств текущего файла
-
Откройте вкладку Файл.
-
Выберите пункт Сведения.
-
Щелкните ссылку Просмотр и изменение свойств базы данных вверху страницы.
-
В диалоговом окне Свойства откройте нужную вкладку для выбора свойств, которые вы хотите просмотреть или изменить.
-
Нажмите кнопку ОК. Все внесенные изменения будут автоматически сохранены.
-
Снова щелкните вкладку Файл, чтобы вернуться к базе данных.
-
Откройте вкладку Файл.
-
Щелкните элемент Сведения, чтобы просмотреть свойства книги.
-
Чтобы добавить или изменить свойства, наведите указатель мыши на свойство, которое требуется обновить, и введите сведения.
-
Снова щелкните вкладку Файл, чтобы вернуться к книге. Все внесенные изменения будут автоматически сохранены.
Необязательные действия:
-
Чтобы отобразить другие свойства, щелкните ссылку Показать все свойства в нижней части страницы.
-
Чтобы открыть диалоговое окно “Свойства”, в котором можно одновременно добавить или изменить все свойства, а также просмотреть сведения о документе и статистику, щелкните Свойства в верхней части страницы и выберите команду Дополнительные свойства.
На вкладке Сводка можно добавить или изменить название, тему, автора, руководителя, компанию, категорию, ключевые слова (теги) и примечания.
-
-
Откройте вкладку Файл.
-
Щелкните элемент Сведения, чтобы просмотреть свойства презентации.
-
Чтобы добавить или изменить свойства, наведите указатель мыши на свойство, которое требуется обновить, и введите сведения.
-
Снова щелкните вкладку Файл, чтобы вернуться к презентации. Все внесенные изменения будут автоматически сохранены.
Необязательные действия:
-
Чтобы отобразить другие свойства, щелкните ссылку Показать все свойства в нижней части страницы.
-
Чтобы открыть диалоговое окно “Свойства”, в котором можно одновременно добавить или изменить все свойства, а также просмотреть сведения о документе и статистику, щелкните Свойства в верхней части страницы и выберите команду Дополнительные свойства.
На вкладке Сводка можно добавить или изменить название, тему, автора, руководителя, компанию, категорию, ключевые слова (теги) и примечания.
-
-
Откройте вкладку Файл.
-
Щелкните элемент Сведения, чтобы просмотреть свойства проекта.
-
Чтобы добавить или изменить свойства, наведите указатель мыши на свойство, которое требуется обновить, и введите сведения.
-
Снова щелкните вкладку Файл, чтобы вернуться к проекту. Все внесенные изменения будут автоматически сохранены.
Необязательные действия:
Чтобы увидеть дополнительные свойства или статистические данные, щелкните Сведения о проекте в верхней части страницы и выберите команду Дополнительные свойства или Статистика проекта.
На вкладке Сводка диалогового окна Свойства можно добавить или изменить название, тему, автора, руководителя, компанию, категорию, ключевые слова (теги) и примечания.
-
Откройте вкладку Файл.
-
Щелкните элемент Сведения, чтобы просмотреть свойства.
-
Снова щелкните вкладку Файл, чтобы вернуться к публикации. Все внесенные изменения будут автоматически сохранены.
Необязательные действия:
Чтобы открыть диалоговое окно “Свойства”, в котором можно одновременно добавить или изменить все свойства, а также просмотреть сведения о документе и статистику, щелкните Свойства публикации в верхней части страницы и выберите команду Дополнительные свойства.

На вкладке Сводка можно добавить или изменить название, тему, автора, руководителя, компанию, категорию, ключевые слова (теги) и примечания.
-
Откройте вкладку Файл.
-
Щелкните элемент Сведения, чтобы просмотреть свойства.
-
Чтобы добавить или изменить свойства, наведите указатель мыши на свойство, которое требуется обновить, и введите сведения.
-
Снова щелкните вкладку Файл, чтобы вернуться к публикации. Все внесенные изменения будут автоматически сохранены.
Необязательные действия:
-
Чтобы открыть диалоговое окно “Свойства”, в котором можно одновременно добавить или изменить все свойства, а также просмотреть сведения о документе, щелкните Свойства в верхней части страницы и выберите команду Дополнительные свойства.
На вкладке Сводка можно добавить или изменить свойства, например название, тему, автора, руководителя, компанию, категорию, ключевые слова (теги) и примечания.
-
Чтобы добавить ссылку на связанные документы, щелкните Связанные документы внизу страницы Сведения и выберите команду Добавить ссылку на связанный документ.
-
-
Откройте вкладку Файл.
-
Щелкните элемент Сведения, чтобы просмотреть свойства документа.
-
Чтобы добавить или изменить свойства, наведите указатель мыши на свойство, которое вы хотите обновить, и введите сведения. Обратите внимание на то, что для изменения некоторых метаданных, например имени автора, потребуется щелкнуть свойство правой кнопкой мыши и выбрать команду Удалить или Изменить.
-
Снова щелкните вкладку Файл, чтобы вернуться к документу. Все внесенные изменения будут автоматически сохранены.
Необязательные действия:
-
Чтобы отобразить другие свойства, щелкните ссылку Показать все свойства в нижней части страницы.
-
Чтобы открыть диалоговое окно “Свойства”, в котором можно одновременно добавить или изменить все свойства, а также просмотреть сведения о документе и статистику, щелкните Свойства в верхней части страницы и выберите команду Дополнительные свойства.
На вкладке Сводка можно добавить или изменить название, тему, автора, руководителя, компанию, категорию, ключевые слова (теги) и примечания.
-
Просмотр и изменение настраиваемых свойств текущего файла
Настраиваемые свойства — это свойства, которые вы определяете для Microsoft 365 документа. Таким свойствам можно назначать текстовые, числовые значения или значения даты/времени, а также значения “да” или “нет”. Имя настраиваемого свойства можно выбрать в предлагаемом списке или определить самостоятельно.
-
Откройте вкладку Файл.
-
Выберите пункт Сведения.
-
Щелкните Свойства вверху страницы и выберите Дополнительные свойства.
Примечания:
-
В Access выберите Просмотр и изменение свойств базы данных
-
В Project нужно выбрать Project сведения
-
В Publisher выберите свойства публикации
-
В настоящее время просматривать и создавать настраиваемые свойства дляVisio файлов нельзя.
-
-
Откройте вкладку Прочие.
-
Введите имя пользовательского свойства в поле Название или выберите его в списке.
-
В списке Тип выберите тип данных для добавляемого свойства.
-
Введите значение свойства в поле Значение. Тип введенного значения должен соответствовать типу, выбранному в списке Тип. Например, если в списке Тип выбран вариант Число, в поле Значение необходимо ввести число. Значения, не соответствующие типу свойства, сохраняются как текстовые.
-
-
Нажмите кнопку ОК.
Свойства документа
Свойства документа делятся на пять типов, указанных ниже.
-
Стандартные свойства. По умолчанию Microsoft 365 со стандартными свойствами, такими как автор, заголовок и тема. Для более простой организации и определения документов этим свойствам можно присвоить пользовательские текстовые значения. Например, в Word можно использовать свойство Keywords (теги), чтобы добавить ключевое слово “клиенты” в свои файлы продаж. По этому ключевому слову можно найти все такие файлы.
-
Автоматически обновляемые свойства. К этим свойствам относятся как системные свойства файлов (например, размер файла или даты создания или последнего изменения файла), так и статистические данные, которые поддерживаются программами Microsoft 365 (например, количество слов или знаков в документе). Задавать или изменять автоматически обновляемые свойства нельзя.
Автоматически обновляемые свойства можно использовать для определения или поиска документов. По этим свойствам можно, например, найти все файлы, созданные после 3 августа 2005 г. или измененные последний раз вчера.
-
Настраиваемые свойства. Вы можете определить дополнительные настраиваемые свойства для Microsoft 365 документов. Пользовательским свойствам можно назначать текстовые, числовые значения или значения даты/времени, а также значения да или нет. Имя настраиваемого свойства можно выбрать в предлагаемом списке или определить самостоятельно.
-
Свойства для организации. Если в организации настроена область сведений о документе, то документы пользователя могут иметь свойства, специфичные для его организации.
-
Свойства библиотеки документов. Это свойства, связанные с документами в библиотека документов веб-сайте или в общедоступных папках. При создании новой библиотеки документов вы можете задать одно или несколько свойств и указать правила для их значений. При добавлении документа в библиотеку будет предложено указать значения обязательных свойств, а также изменить неправильные значения. Например, если библиотека используется для сбора рационализаторских предложений, вам может быть предложено задать такие свойства документа, как “Кем отправлено”, “Дата”, “Категория” и “Описание”. Открыв документ из библиотеки документов в Word, Excel или PowerPoint, вы можете изменить и обновить эти свойства библиотеки документов в области сведений о документе.
Просмотр и изменение свойств текущего файла
-
Откройте вкладку Файл.
-
Выберите пункт Сведения.
-
Щелкните ссылку Просмотр и изменение свойств базы данных вверху страницы.
-
В диалоговом окне Свойства откройте нужную вкладку для выбора свойств, которые вы хотите просмотреть или изменить.
Примечание: Если настройки области сведений о документе были изменены или документ, свойства которого требуется просмотреть, сохранен в библиотека документов или на сервере управления документами, могут быть доступны дополнительные представления свойств документа.
-
Нажмите кнопку ОК. Все внесенные изменения будут автоматически сохранены.
-
Снова откройте вкладку Файл, чтобы вернуться к файлу.
-
Откройте вкладку Файл.
-
Щелкните элемент Сведения, чтобы просмотреть свойства книги.
-
Чтобы добавить или изменить свойства, наведите указатель мыши на свойство, которое требуется обновить, и введите сведения.
-
Снова откройте вкладку Файл, чтобы вернуться к книге. Все внесенные изменения будут автоматически сохранены.
Необязательные действия:
-
Чтобы отобразить другие свойства, щелкните ссылку Показать все свойства в нижней части страницы.
-
Чтобы открыть диалоговое окно “Свойства”, в котором можно одновременно добавить или изменить все свойства, а также просмотреть сведения о документе и статистику, щелкните Свойства в верхней части страницы и выберите команду Дополнительные свойства.
На вкладке Сводка можно добавить или изменить название, тему, автора, руководителя, компанию, категорию, ключевые слова (теги) и примечания.
Чтобы просмотреть настраиваемые свойства, откройте вкладку Прочие.
-
Чтобы просмотреть свойства в области сведений о книге, щелкните Свойства вверху страницы и выберите команду Показать область сведений о документе.
Примечание: Если настройки области сведений о документе были изменены или документ, свойства которого требуется просмотреть, сохранен в библиотека документов или на сервере управления документами, могут быть доступны дополнительные представления свойств документа.
-
-
Откройте вкладку Файл.
-
Выберите пункт Сведения, чтобы просмотреть статистику для формы.
-
Чтобы изменить значение свойств Имя, Идентификатор и Описание формы, нажмите кнопку Свойства шаблона формы и внесите изменения в соответствующие поля.
-
Чтобы отобразить эту форму в пользовательской категории в InfoPath Filler, установите флажок Разрешить пользовательскую категорию и введите имя категории.
-
Нажмите кнопку ОК.
-
Снова щелкните вкладку Файл, чтобы вернуться к форме. Все внесенные изменения будут автоматически сохранены.
-
Откройте вкладку Файл.
-
Щелкните элемент Сведения, чтобы просмотреть свойства презентации.
-
Чтобы добавить или изменить свойства, наведите указатель мыши на свойство, которое требуется обновить, и введите сведения.
-
Снова откройте вкладку Файл, чтобы вернуться к презентации. Все внесенные изменения будут автоматически сохранены.
Необязательные действия:
-
Чтобы отобразить другие свойства, щелкните ссылку Показать все свойства в нижней части страницы.
-
Чтобы открыть диалоговое окно “Свойства”, в котором можно одновременно добавить или изменить все свойства, а также просмотреть сведения о документе и статистику, щелкните Свойства в верхней части страницы и выберите команду Дополнительные свойства.
На вкладке Сводка можно добавить или изменить название, тему, автора, руководителя, компанию, категорию, ключевые слова (теги) и примечания.
Чтобы просмотреть настраиваемые свойства, откройте вкладку Прочие.
-
Чтобы просмотреть свойства в области сведений о книге, щелкните Свойства вверху страницы и выберите команду Показать область сведений о документе.
Примечание: Если настройки области сведений о документе были изменены или документ, свойства которого требуется просмотреть, сохранен в библиотека документов или на сервере управления документами, могут быть доступны дополнительные представления свойств документа.
-
-
Откройте вкладку Файл.
-
Щелкните элемент Сведения, чтобы просмотреть свойства проекта.
-
Чтобы добавить или изменить свойства, наведите указатель мыши на свойство, которое требуется обновить, и введите сведения.
-
Снова откройте вкладку Файл, чтобы вернуться к проекту. Все внесенные изменения будут автоматически сохранены.
Необязательные действия:
Чтобы увидеть дополнительные свойства или статистические данные, щелкните Сведения о проекте в верхней части страницы и выберите команду Дополнительные свойства или Статистика проекта.
На вкладке Сводка диалогового окна Свойства можно добавить или изменить название, тему, автора, руководителя, компанию, категорию, ключевые слова (теги) и примечания.
Чтобы просмотреть настраиваемые свойства, в диалоговом окне Свойства откройте вкладку Прочие.
Примечание: Если настройки области сведений о документе были изменены или документ, свойства которого требуется просмотреть, сохранен в библиотека документов или на сервере управления документами, могут быть доступны дополнительные представления свойств документа.
-
Откройте вкладку Файл.
-
Щелкните элемент Сведения, чтобы просмотреть свойства.
-
Снова откройте вкладку Файл, чтобы вернуться к публикации. Все внесенные изменения будут автоматически сохранены.
Необязательные действия:
Чтобы открыть диалоговое окно “Свойства”, в котором можно одновременно добавить или изменить все свойства, а также просмотреть сведения о документе и статистику, щелкните Свойства публикации в верхней части страницы и выберите команду Дополнительные свойства.
На вкладке Сводка можно добавить или изменить название, тему, автора, руководителя, компанию, категорию, ключевые слова (теги) и примечания.
Чтобы просмотреть настраиваемые свойства, откройте вкладку Прочие.
Примечание: Если настройки области сведений о документе были изменены или документ, свойства которого требуется просмотреть, сохранен в библиотека документов или на сервере управления документами, могут быть доступны дополнительные представления свойств документа.
-
Откройте вкладку Файл.
-
Щелкните элемент Сведения, чтобы просмотреть свойства.
-
Чтобы добавить или изменить свойства, наведите указатель мыши на свойство, которое требуется обновить, и введите сведения.
-
Снова откройте вкладку Файл, чтобы вернуться к публикации. Все внесенные изменения будут автоматически сохранены.
Необязательные действия:
Чтобы открыть диалоговое окно “Свойства”, в котором можно одновременно добавить или изменить все свойства, а также просмотреть сведения о документе, щелкните Свойства в верхней части страницы и выберите команду Дополнительные свойства.
На вкладке Сводка можно добавить или изменить свойства, например название, тему, автора, руководителя, компанию, категорию, ключевые слова (теги) и примечания.
Примечания:
-
Чтобы добавить ссылку на связанные документы, щелкните Связанные документы внизу страницы Сведения и выберите команду Добавить ссылку на связанный документ.
-
Если настройки области сведений о документе были изменены или документ, свойства которого требуется просмотреть, сохранен в библиотека документов или на сервере управления документами, могут быть доступны дополнительные представления свойств документа.
-
-
Откройте вкладку Файл.
-
Щелкните элемент Сведения, чтобы просмотреть свойства документа.
-
Чтобы добавить или изменить свойства, наведите указатель мыши на свойство, которое требуется обновить, и введите сведения.
-
Снова откройте вкладку Файл, чтобы вернуться к документу. Все внесенные изменения будут автоматически сохранены.
Необязательные действия:
-
Чтобы отобразить другие свойства, щелкните ссылку Показать все свойства в нижней части страницы.
-
Чтобы открыть диалоговое окно “Свойства”, в котором можно одновременно добавить или изменить все свойства, а также просмотреть сведения о документе и статистику, щелкните Свойства в верхней части страницы и выберите команду Дополнительные свойства.
На вкладке Сводка можно добавить или изменить название, тему, автора, руководителя, компанию, категорию, ключевые слова (теги) и примечания.
Чтобы просмотреть настраиваемые свойства, откройте вкладку Прочие.
-
Чтобы просмотреть свойства в области сведений о книге, щелкните Свойства вверху страницы и выберите команду Показать область сведений о документе.
Примечание: Если настройки области сведений о документе были изменены или документ, свойства которого требуется просмотреть, сохранен в библиотека документов или на сервере управления документами, могут быть доступны дополнительные представления свойств документа.
-
Просмотр и создание настраиваемых свойств файла
Настраиваемые свойства — это свойства, которые вы определяете для Microsoft 365 документа. Пользовательским свойствам можно назначать текстовые, числовые значения или значения даты/времени, а также значения да или нет. Имя настраиваемого свойства можно выбрать в предлагаемом списке или определить самостоятельно.
-
Откройте вкладку Файл.
-
Выберите пункт Сведения.
-
Щелкните ссылку Просмотр и изменение свойств базы данных вверху страницы.
-
Откройте вкладку Прочие.
-
Введите имя пользовательского свойства в поле Название или выберите его в списке.
-
В списке Тип выберите тип данных для добавляемого свойства.
-
Введите значение свойства в поле Значение. Тип введенного значения должен соответствовать типу, выбранному в списке Тип. Например, если в списке Тип выбран вариант Число, в поле Значение необходимо ввести число. Значения, не соответствующие типу свойства, сохраняются как текстовые.
-
-
Нажмите кнопку Добавить, а затем — кнопку ОК.
-
Снова щелкните вкладку Файл, чтобы вернуться к базе данных.
-
Откройте вкладку Файл.
-
Выберите пункт Сведения.
-
Щелкните Свойства вверху страницы и выберите Дополнительные свойства.
-
Откройте вкладку Прочие.
-
Введите имя пользовательского свойства в поле Название или выберите его в списке.
-
В списке Тип выберите тип данных для добавляемого свойства.
-
Введите значение свойства в поле Значение. Тип введенного значения должен соответствовать типу, выбранному в списке Тип. Например, если в списке Тип выбран вариант Число, в поле Значение необходимо ввести число. Значения, не соответствующие типу свойства, сохраняются как текстовые.
-
-
Нажмите кнопку Добавить, а затем — кнопку ОК.
-
Снова откройте вкладку Файл, чтобы вернуться к книге.
-
Откройте вкладку Файл.
-
Выберите пункт Сведения.
-
Щелкните Свойства вверху страницы и выберите Дополнительные свойства.
-
Откройте вкладку Прочие.
-
Введите имя пользовательского свойства в поле Название или выберите его в списке.
-
В списке Тип выберите тип данных для добавляемого свойства.
-
Введите значение свойства в поле Значение. Тип введенного значения должен соответствовать типу, выбранному в списке Тип. Например, если в списке Тип выбран вариант Число, в поле Значение необходимо ввести число. Значения, не соответствующие типу свойства, сохраняются как текстовые.
-
-
Нажмите кнопку Добавить, а затем — кнопку ОК.
-
Снова откройте вкладку Файл, чтобы вернуться к презентации.
-
Откройте вкладку Файл.
-
Выберите пункт Сведения.
-
Щелкните Сведения о проекте вверху страницы и выберите Дополнительные свойства.
-
Откройте вкладку Прочие.
-
Введите имя пользовательского свойства в поле Название или выберите его в списке.
-
В списке Тип выберите тип данных для добавляемого свойства.
-
Введите значение свойства в поле Значение. Тип введенного значения должен соответствовать типу, выбранному в списке Тип. Например, если в списке Тип выбран вариант Число, в поле Значение необходимо ввести число. Значения, не соответствующие типу свойства, сохраняются как текстовые.
-
-
Нажмите кнопку Добавить, а затем — кнопку ОК.
-
Снова откройте вкладку Файл, чтобы вернуться к проекту.
-
Откройте вкладку Файл.
-
Нажмите кнопку Сведения.
-
Щелкните Сведения о публикации вверху страницы и выберите Дополнительные свойства.
-
Откройте вкладку Прочие.
-
Введите имя пользовательского свойства в поле Название или выберите его в списке.
-
В списке Тип выберите тип данных для добавляемого свойства.
-
Введите значение свойства в поле Значение. Тип введенного значения должен соответствовать типу, выбранному в списке Тип. Например, если в списке Тип выбран вариант Число, в поле Значение необходимо ввести число. Значения, не соответствующие типу свойства, сохраняются как текстовые.
-
-
Снова откройте вкладку Файл, чтобы вернуться к публикации.
-
Откройте вкладку Файл.
-
Выберите пункт Сведения.
-
Щелкните Свойства вверху страницы и выберите Дополнительные свойства.
-
Откройте вкладку Прочие.
-
Введите имя пользовательского свойства в поле Название или выберите его в списке.
-
В списке Тип выберите тип данных для добавляемого свойства.
-
Введите значение свойства в поле Значение. Тип введенного значения должен соответствовать типу, выбранному в списке Тип. Например, если в списке Тип выбран вариант Число, в поле Значение необходимо ввести число. Значения, не соответствующие типу свойства, сохраняются как текстовые.
-
-
Снова щелкните вкладку Файл, чтобы вернуться к документу.
GroupDocs.Metadata позволяет просматривать и редактировать метаданные DOCX в несколько шагов.
Пожалуйста, загрузите свой файл, и наш инструмент редактирования метаданных будет открыт, и вы можете просматривать и изменять свойства метаданных. После редактирования свойств, нажмите кнопку «Сохранить», а затем кнопку «Загрузить», чтобы загрузить полученный файл.
С помощью нашего инструмента редактирования метаданных вы можете редактировать множество встроенных и кастомных свойств.
Используйте редактор метаданных бесплатно из любого места. Он работает со всех платформ, включая Windows, Mac, Android и iOS. Все файлы обрабатываются на наших серверах. Вам не требуется установка плагина или программного обеспечения.
Просматривайте и редактируйте метаданные
PDF,
DOC,
DOCX,
EPUB,
XLS,
XLSX,
PPT,
PPTX,
JPEG,
AVI и множества других форматов (см. полный список)
-
Как открыть файл DOCX в редакторе метаданных?
Сначала Вам нужно загрузить файл: перетащите файл DOCX или щелкните внутри области загрузки файла для того чтобы выбрать файл, затем Вы будете автоматически перенаправлены на приложение для редактирования метаданных.
-
Сколько времени занимает открытие файла DOCX в редакторе метаданных?
Приложение работает очень быстро – обычно требуется всего несколько секунд для открытия файла DOCX.
-
Безопасно ли открывать файлы DOCX для работы с метаданными используя бесплатное приложение GroupDocs.Metadata?
Конечно! Просмотр файла будет доступен сразу же после загрузки файла, а сам файл спустя 24 часа автоматически удаляется с сервера.
-
Могу ли я работать с метаданными DOCX на устройствах с Linux, Mac OS или Android?
Да, приложение GroupDocs Metadata для редактирования метаданных может использоваться на любом устройстве с операционной системой в которой есть браузер – наше приложение для редактирования метаданных DOCX работает онлайн и не требует установки дополнительного программного обеспечения.
-
Какой браузер нужно использовать для редактирования метаданных DOCX?
Для редактирования метаданных DOCX подойдет любой современный браузер, например Google Chrome, Microsoft Edge, Firefox, Opera или Safari.
-
Какой код выполняется на стороне сервера для работы с метаданными файлов DOCX?
Подробные примеры кода доступны на GitHub в виде исполняемых проектов. Если Вас интересуют конкретные примеры работы с метаданными, воспользуйтесь слеующими: извлечение метаданных (.NET, Java), добавление метаданных (.NET, Java), удаление метаданных (.NET, Java), редактирование метаданных (.NET, Java).
Учимся списывать или Пара слов о метаданных и уроках информатики
Во многих школах ученикам приходится делать практические и проектные работы по информатике, зачастую в формате текстовых документов Word, таблиц Excel или презентаций PowerPoint. Наверняка у каждого второго школьника в подобной ситуации возникает желание списать (вернее, скачать) такую работу, однако опытный учитель ИКТ без труда узнает о таком. Если что, я тебе этого не рассказывал, но вот в этой статье речь как раз о том, как обмануть «училку».
Да, конечно, нужно помнить, что все эти способы фактически являются нарушением правил, так что если учитель все-таки узнает об этом, наша авторская коллегия не несет никакой ответственности.
Содержание
- Способ 1
- Способ 2
- Способ 2.1
- Способ 2.2
- Способ 3
Способ №1. ППР – Проще пареной репы
Некоторые учителя смотрят только на содержимое файла, хотя буквально под носом лежит информация, по которой можно определить наверняка, что две работы фактически являются двумя копиями одного и того же файла. Если это твой случай, то можно вообще не париться – просто поменяй некоторые слова на синонимы и передвинь картинки и таблицы. Да, не забудь проверить, соответствует ли эта работа условиям, названным учителем (например, тип/цвет/размер шрифта, поля и прочее). Хорошим тоном считается соответствие ГОСТу (на 01.09.2019 актуален ГОСТ Р 7.0.97-2016, однако многие учителя все еще придерживаются устаревшего ГОСТ Р 6.30-2003). Некоторые учителя считают это обязательным, поэтому стоит разобраться в правилах оформления документа. В лучшем случае – похвалят, в худшем – не снизят оценку.
Способ №2. Если все плохо
Если твой учитель информатики долго работает в школе и знает, как еще можно проверить авторство, то придется дочитать статью до конца.
Во всех документах Microsoft Office помимо видимого содержимого есть еще много всякой служебной информации, как то: автор, дата/время создания, дата/время последнего сохранения, длительность редактирования. Эта информация называется метаданными. Запомни это слово, чтобы потом похвастаться большим лексиконом перед друзьями.
Возьмем учебный пример: черновик одной из предыдущих статей и назовем его Дубишкин-ПР1.docx – документ Microsoft Word 2010. Теперь я поделюсь им со своим другом, Ивановым, и с подругой Сидоровой. Таким образом, у учителя среди прочих окажутся три работы: Дубишкин-ПР1, Иванов-ПР1, Сидорова-ПР1.
Первое, что может сразу насторожить, это одинаковая дата последнего изменения. Чтобы этого избежать, Иванов и Сидорова перед отправкой работы учителю внесли незначительные изменения.
Но если учитель сравнит свойства этих файлов, он увидит, что файл был создан одним и тем же пользователем в один и тот же момент времени. Подозрительно, правда?
В том же окне (Свойства файла) есть интересная надпись – Удаление свойств и личной информации. Иванов решил ей воспользоваться и вот, что он получил:
Да, имена пользователей удалились, но дата создания и дата последнего сохранения осталась. Да и пустое поле «Кем сохранён» весьма настораживает.
Но Сидорова поступила умнее – дочитала статью до конца. И это было весьма правильно, ведь у нас припрятаны еще два рояля в кустах
Способ №2.1.
Самый простой вариант – создать новый файл такого же типа (docx) и скопировать в него все содержимое чужой работы. Хвала небесам, история копирования из других документов не сохраняется в области служебной информации. Заодно хорошо бы вспомнить, что к оформлению работы наверняка предъявляются какие-либо требования (например, соответствие государственным стандартам ГОСТ). Если вдруг возникнут проблемы, можно перейти к более сложному, но и более интересному способу.
Способ №2.2. Для самых умных и самых наглых.
Оказывается, любой docx-документ – это простой zip-архив, который просто назван иначе. То есть, изменив расширение файла с docx на zip, мы получим доступ к метаданным файла.
В архиве нас интересует файл core.xml, находящийся в папке docProps. Если открыть его с помощью блокнота, перед тобой предстанет файл, содержащий те самые проклятые свойства, которые не дают нам жизни.
После редактирования файла, файлы нужно слова объединить в zip-архив и изменить расширение обратно на docx. Где исправить общее время редактирования, я не нашел, поэтому теперь можно открыть документ в Word, исправить какое-нибудь одно слово и подождать некоторое время. Затем исправить слово обратно и сохранить документ. Profit!
После проведения всех махинаций не забудь сравнить свою работу с первоисточником так, как я показал на примере работ Дубишкина, Иванова и Сидоровой.
Способ №3.
В Сети существуют источники, где можно найти специально испорченный файл. Опытный учитель наверняка заподозрит неладное, но иногда этот способ может позволить отсрочить сдачу работы.
Заключение
Да, друзья, способов обмануть учителя и списать работу множество, но нельзя забывать, что первая же контрольная работа может выявить провал в знаниях, поэтому не стоит забрасывать даже такой ненужный некоторым предмет, как информатика
Спасибо нашему внештатному художнику Анастасии за прекрасный арт, что расположен в начале статьи
Авторская коллегия: Vladimir Dubos, Алексей A.K.A. Tookies
Часто задаваемые вопросы
Как изменить свойства диаграммы и других файлов?
Просто воспользуйтесь нашим онлайн-редактором метаданных. Он быстрый, простой в использовании и абсолютно бесплатный. Он предназначен для быстрого редактирования и просмотра свойств документов онлайн бесплатно.
Мы поддерживаем различные форматы файлов документов, Интернета, электронных книг и изображений, включая PDF, DOC, DOCX, RTF, ODT, HTML, Markdown, PNG, JPG, TIFF, BMP, MOBI, CHM, WPS. , TXT и многое другое.
В настоящее время вы можете обрабатывать только 1 файл за раз
Размер каждого файла не должен превышать 100 МБ.
В конце процесса метаданных вы получите ссылку для скачивания. Вы можете скачать результат немедленно или отправить ссылку на свой адрес электронной почты.
Все пользовательские файлы хранятся на серверах Aspose в течение 24 часов. По истечении этого времени они будут автоматически удалены.
Aspose уделяет самое большое внимание вопросам безопасности. Будьте уверены, что ваши файлы хранятся на безопасных серверах хранения и защищены от любого несанкционированного доступа.
Обработка нескольких файлов иногда может занимать много времени, так как требует перекодирования и повторного сжатия данных.
В наше время эффективное использование информационных технологий стало неотъемлемой частью повседневной жизни. Особенно это заметно в сфере работы с документами — с их помощью коммуницируют коллеги на работе, обмениваются информацией с партнерами и представляют свой продукт потребителям. При этом важно не только знать, как создавать и форматировать документы, но и уделять внимание таким деталям, как метаданные. В этой статье рассмотрим, что такое метаданные, как изменить их в программе Word и почему это так важно для оптимизации ваших документов.
Прежде чем перейти к процессу изменения метаданных, давайте разберемся, что они собой представляют. Метаданные — это информация о документе, которая содержит различные сведения о его содержании, авторе, дате создания и других атрибутах. Они являются неотъемлемой частью каждого документа и играют важную роль в организации и поиске информации.
Например, в метаданных можно указать название документа, автора, ключевые слова, а также установить сведения о компании или организации, связанной с документом. Использование правильных метаданных помогает более точно и быстро найти документы, отслеживать историю их изменений и правильно организовывать рабочий процесс.
Изменение метаданных в программе Word имеет ряд преимуществ. Во-первых, вы сможете предоставить полную информацию о документе, что облегчит его поиск и улучшит взаимодействие с коллегами и партнерами. Во-вторых, правильное заполнение метаданных способствует повышению уровня доверия ваших документов, так как информация об авторстве и создании документа будет доступна для всех.
Таким образом, изменение метаданных и оптимизация документов являются неотъемлемой частью эффективной работы с документами в программе Word. Они помогают организовать документы, улучшить их доступность и доверие к ним. В следующих разделах мы рассмотрим, как изменить метаданные ворда и какие правила следует соблюдать при их оптимизации.
Содержание
- Важность метаданных ворда
- Как правильно заполнить метаданные
- Оптимизация заголовков документов
- Уникальность и понятность названия
- Размер и формат файла
- Краткое описание и ключевые слова
- Редактирование метаданных после создания
- Использование существующих шаблонов
Первоначальные метаданные, которые можно изменять, включают автора документа, заголовок, описание, ключевые слова и сведения о компании. Правильное заполнение этих метаданных позволяет улучшить видимость документа в поисковых системах и сделать его более привлекательным для пользователей.
Например, при выборе ключевых слов для документа следует обратить внимание на их релевантность к содержанию документа и потребностям целевой аудитории. Использование точных и понятных ключевых слов помогает улучшить показатели релевантности и ранжирования документа в поисковой выдаче.
Кроме того, изменение метаданных ворда может оказаться полезным при работе с большим количеством документов. Например, правильное заполнение полей «автор» и «компания» позволяет легко классифицировать и находить документы, связанные с определенными авторами или организациями.
| Метаданные | Описание |
|---|---|
| Автор | Задает имя автора документа |
| Заголовок | Устанавливает заголовок документа, который будет отображаться в поисковых системах и файловых менеджерах |
| Описание | Предоставляет краткое описание содержания документа |
| Ключевые слова | Используются для повышения релевантности документа при поиске |
| Сведения о компании | Включают информацию о компании или организации, связанной с документом |
Правильное заполнение метаданных ворда помогает сделать документы более доступными, улучшить их поисковую оптимизацию и облегчить работу с большим объемом информации.
Шаг 1: Открытие документа
Перед тем как начать заполнять метаданные, необходимо открыть документ в программе Microsoft Word.
Шаг 2: Выбор вкладки «Файл»
Чтобы получить доступ к метаданным документа, необходимо выбрать вкладку «Файл», которая находится в верхнем левом углу программы.
Шаг 3: Выбор «Свойства»
Во вкладке «Файл» будет отображено много различных опций. Для доступа к метаданным нужно выбрать пункт «Свойства».
Шаг 4: Заполнение метаданных
После выбора пункта «Свойства» откроется окно с метаданными документа. В этом окне можно заполнить различные поля, такие как «Название», «Автор», «Тема» и другие, которые будут отображаться при просмотре документа.
Примечание: Заполнение всех полей не обязательно, но заполнение основных метаданных, таких как «Название» и «Автор», рекомендуется для удобства работы с документом и его идентификации.
Шаг 5: Сохранение изменений
После заполнения метаданных необходимо сохранить изменения, нажав кнопку «ОК» или «Применить».
Шаг 6: Проверка метаданных
После сохранения изменений можно проверить метаданные, открыв вкладку «Файл» и выбрав пункт «Свойства» вновь. Убедитесь, что все заполненные поля отображаются корректно.
Следуя этим шагам, вы сможете правильно заполнить метаданные в ворде и оптимизировать документы для удобства работы и ведения документации.
Оптимизация заголовков документов
Вот несколько советов, которые помогут вам оптимизировать заголовки документов:
| Заголовок | Рекомендации |
|---|---|
| Используйте ключевые слова | Добавляйте в заголовки документов ключевые слова, которые отражают содержание документа. Это поможет поисковым системам лучше понять тематику документа и повысит его релевантность для запросов пользователей. |
| Используйте иерархию заголовков | Структурируйте документ, используя различные уровни заголовков (h1, h2, h3 и т.д.). Это поможет пользователям легче найти нужную информацию и также будет считаться полезным при оптимизации для поисковых систем. |
| Соблюдайте длину заголовков | Стремитесь к тому, чтобы заголовки были информативными и не слишком длинными. Слишком длинные заголовки могут быть сложными для восприятия и не помещаться на экране. |
| Размещайте заголовки перед абзацами | Чтобы улучшить читабельность документов, размещайте заголовки перед соответствующими абзацами. Таким образом, пользователи смогут быстрее найти нужную информацию и легче сканировать документ. |
Помните, что оптимизация заголовков документов является важным аспектом SEO и может помочь улучшить видимость вашего контента в поисковых системах. Пользуйтесь предложенными советами, и ваш документ станет более удобным и понятным для пользователей.
Уникальность и понятность названия
При выборе названия для документа следует учитывать следующие рекомендации:
| Советы для выбора названия | Примеры |
|---|---|
| 1. Используйте ключевые слова, связанные с содержанием документа | «Руководство по использованию ключевых слов в метаданных» |
| 2. Старайтесь быть кратким и информативным | «Очистка кэша браузера» |
| 3. Избегайте использования специальных символов и лишних слов | «Правила написания URL-адресов» |
| 4. Проверьте уникальность названия в поисковых системах | «Главный сайт компании имя_компании» |
| 5. Используйте дефисы для разделения слов | «Как-установить-и-настроить-плагин» |
| 6. Не используйте стоп-слова, такие как «и», «в», «на» и т.д. | «Создание-и-управление-веб-сайтом» |
Помните, что качественные названия помогают поисковым системам понять тематику документа и позволяют пользователям быстрее находить нужную информацию.
Размер и формат файла
Когда речь заходит о размере и формате файла ворд-документа, есть несколько важных моментов, которые следует учитывать.
Первым и наиболее очевидным фактором является размер файла. Большие файлы занимают больше места на диске и могут быть сложными для передачи по электронной почте или обмену с другими пользователями. Поэтому важно оптимизировать размер файла, чтобы он был как можно меньше, но при этом сохранял все необходимые данные и функциональность.
Другим важным фактором является формат файла. Ворд-документы могут быть сохранены в различных форматах, таких как .doc, .docx, .rtf и др. Каждый формат имеет свои особенности и преимущества, поэтому важно выбрать наиболее подходящий вариант. Например, формат .docx является более современным и обладает лучшей совместимостью с другими программами, в то время как формат .rtf позволяет сохранить форматирование текста, но может быть менее совместимым с некоторыми программами.
Правильный выбор размера и формата файла поможет улучшить эффективность работы с документами, обмен информацией и защиту данных.
Краткое описание и ключевые слова
Ключевые слова — это наборы слов и фраз, которые наиболее точно описывают тему документа и соответствуют запросам пользователей. Они должны быть релевантны и использоваться в тексте документа. Правильно подобранные ключевые слова помогут улучшить позиции страницы в поисковых системах.
Краткое описание — это краткое и точное изложение сути документа. Оно отображается в результатах поиска и является одним из факторов, влияющих на привлечение посетителей на сайт.
Правильно заданные ключевые слова и краткое описание помогут повысить видимость документа в поисковых системах и привлечь больше пользователей.
1. Откройте документ, метаданные к которому вы хотите отредактировать.
2. Нажмите на вкладку «Файл» в верхнем левом углу программы.
3. В открывшемся меню выберите «Свойства».
4. В выпадающем списке выберите «Расширенные свойства».
5. В открывшемся окне вы увидите различные вкладки, в которых можно изменить различные метаданные, такие как название документа, автор, ключевые слова и т.д.
6. Чтобы изменить конкретное свойство, просто щелкните на нем и внесите нужные изменения.
7. После внесения всех необходимых изменений нажмите «ОК», чтобы сохранить внесенные изменения.
8. Теперь ваш документ будет содержать измененные метаданные, которые могут быть использованы для оптимизации и поиска документа.
Изменение метаданных ворда – это простой способ оптимизировать документы и сделать их более удобными для использования. Не забывайте обновлять метаданные при необходимости, чтобы ваша информация всегда была актуальной и точной.
Использование существующих шаблонов
Чтобы использовать существующий шаблон в Word, откройте программу и выберите раздел «Файл» в верхнем меню. Далее выберите «Создать» и «Пустой документ» или «Новый». В открывшемся окне выберите категорию «Шаблоны» и найдите нужный вам шаблон.
После выбора шаблона Word загрузит его и откроет в виде нового документа. Вы можете начать работать с документом, сохранить его на компьютере или на облачном сервисе, а также изменить его свойства и метаданные.
Использование существующих шаблонов очень удобно, так как они уже предварительно настроены для определенных типов документов, например, для писем, отчетов, презентаций и т. д. Это позволяет сэкономить время и усилия на создание и форматирование документа с нуля.
Более того, шаблоны в Word можно адаптировать под свои нужды. Вы можете изменить стили, размер и расположение элементов, добавить свои логотипы и изображения, а также настроить метаданные документа, чтобы он соответствовал вашим требованиям.
Использование существующих шаблонов в Microsoft Word — простой и эффективный способ оптимизации документов, который помогает создавать качественные и профессиональные документы с минимальными усилиями.